Summary :
For some reason, you may need to remove NVIDIA drivers from your Windows 10 computer. If you don’t know how to do this work, you can read this MiniTool guide to learn how to uninstall NVIDIA drivers. There are three different methods. You can select one that is suitable for you.
As you know, NVIDIA develops software drivers for Windows computers. The NVIDIA drivers can be used to control graphics cards and graphics processing units (GPUs).
The Driver Manager should be sufficient to remove or install any drivers. You can also check in Synaptic to see which nvidia driver is installed and which nvidia drivers are available. To remove nvidia drivers completely you can use this command sudo aptitude purge nnvidia My laptop uses the nouveau driver which works perfectly. For Nvidia graphics divers installed from package repository, uninstallation can be easily done with your distro package manager. If you installed Nvidia drivers manually, run Nvidia installer script and pass the –uninstall argument to uninstall them. $ sudo./NVIDIA-Linux-x8664-418.56.run -uninstall.
If you want to install a new GPU from another manufacturer or you just want to remove NVIDIA drivers from your Windows computer, you can do the job using Control Panel. Besides, you can also uninstall NVIDIA drivers by deleting the NVIDIA folder or deleting the NVIDIA registry keys.
How to Uninstall NVIDIA Drivers?
- Uninstall NVIDIA drivers via Control Panel
- Delete the NVIDIA folders
- Delete the NVIDIA registry keys
In this MiniTool post, MiniTool Software will show you how to uninstall NVIDIA drivers in different ways. You can select a suitable one based on your own situation.
Method 1: Uninstall NVIDIA drivers via Control Panel
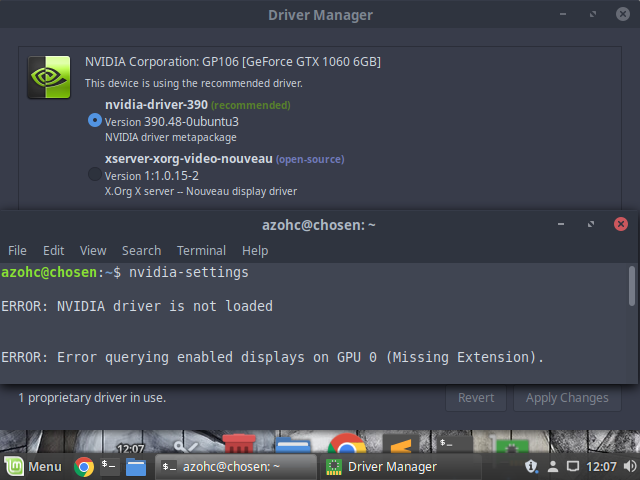
This is the most commonly used method to uninstall a program from your computer.
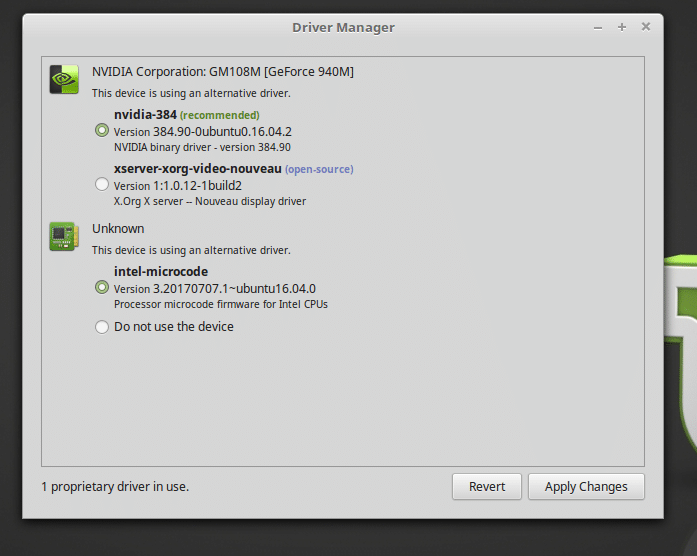
You can follow these steps to do the job:
- Search for control panel using the search box and then select the first search result.
- Click Programs and Features to continue.
- You will see the Uninstall or change a program interface where you can find the software you have installed on your computer. Then, you can right-click on the NVIDIA driver you want to uninstall and then select Uninstall from the pop-up menu to uninstall the NVIDIA driver. You can also select that NVIDIA driver and then click Uninstall/Change next to Organise to uninstall that NVIDIA driver.
If you want to uninstall all NVIDIA drivers, you can repeat steps 3 to remove them from your computer one by one.
Do you want to uninstall GeForce Experience from your Windows 10 computer? In this post, MiniTool Software will show you 5 available methods.
Method 2: Delete the NVIDIA Folders
You can also delete the NVIDIA folders on your computer to remove NVIDIA drivers. Usually, some NVIDIA folders are hidden folders on your Windows 10 computer. You should first make your computer show hidden files and then find the NVIDIA folders to delete them.
Here is a guide on how to make your computer show the hidden files:
- Open File Explorer.
- Click View on the top take bar.
- If the Hidden items option is not checked, you need to check it to make Windows show you the hidden files.
If you can’t use this method to show hidden files, you can refer to this post to solve the issue: [SOLVED] Show Hidden Files Button Not Working on Windows 10 - Fix.
Then, it’s time to delete the NVIDIA folders.
- Go to This PC.
- Access drive C and you may discover that there is an NVIDIA folder. You need to right-click it and then select Delete from the pop-up menu to delete that folder.
You also need to go to the ProgramData/Program Files/Program Files (x86) folders to check whether there are NVIDIA folders. If yes, you can delete them when necessary.
Besides, you need to go to Users > [Your username] > AppData > Local/Roaming to delete the NVIDIA folders.
Do you know how to find the AppData folder in Windows? In this article, we will show you two cases: unhide the AppData folder and recover files from it.

Method 3: Delete the NVIDIA Registry Keys
This method is for advanced users. Before modifying the registry keys, you’d better back them up to keep them safe.
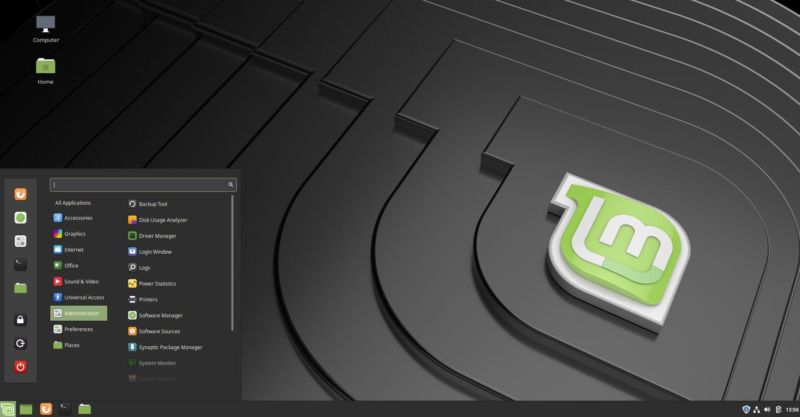
- Search for regedit using the search box and select the first search result to open the Registry Editor.
- Go to HKEY_CURRENT_USERSoftware and then delete any NVIDIA folders that you find there.
- Go to HKEY_USERS.DEFAULTSoftware and then delete any NVIDIA folders that you find there.
At last, you need to restart your computer to check whether the NVIDIA drivers have been removed from your computer.
If You Want to Install NVIDIA Drivers
If you want to reinstall NVIDIA drivers, you can go to the NVIDIA official download site to search for your needed ones to download and then install them on your computer.
Bottom Line
All of these three methods can be used to remove NVIDIA drivers from your Windows 10 computer. You can just select a suitable one according to your requirements. Should you have any questions when uninstalling NVIDIA drivers, you can let us know in the comments.
commented Jul 19, 2018 •
I had a terrible experience trying to reinstall the default drivers in ubuntu. I ended up with a not functioning graphical subsystem which means I had to re-install ubuntu from scratch and then apply backups. There is an easier way to revert Nvidia provides an application 'Nvidia X Server settings', if you were to look at the options, it provides a way to revert back to default intel drivers. You select the option, then reboot and voila you are back to default settings. |
Driver Cleaner Pro
commented Mar 15, 2019
Remove Nvidia Drivers Mint 64
Do not forget to move your settings before reinstallation: |
Linux Mint Nvidia Driver
